App Installation Instructions
FOR THE BEST EXPERIENCE WITH OUR PROGRESSIVE WEB APP (PWA), WE RECOMMEND USING ONE OF THE INTERNET BROWSERS LISTED BELOW. THIS WILL HELP ENSURE OPTIMAL PERFORMANCE AND AVOID POTENTIAL ISSUES.
- Scan the QR code below from your mobile device and follow the link.
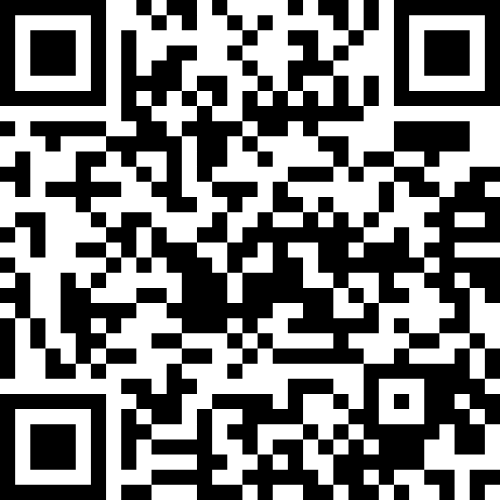
OR: Open a web browser (such as Safari or Chrome) on your mobile device, and go to this address: https://treasury.jackhenry.com/pwa/evergreenbankgroup/login
2. Log into your account. While logged in, follow the installation instructions for your device/browser, found below.
{beginAccordion}
iPhone/iOS
The install process may vary slightly depending on your device and browser settings. The browser's installation icon may also look different.
Apple Safari
-
- Tap the "Share" button (usually located at the bottom of the screen).
- Choose "Add to Home Screen" from the share options.
- Confirm installation and Tap "Add" to finalize the installation.
Google Chrome
-
- Tap the "Share" icon (usually located in the top right corner).
- From the share menu, choose the "Add to Home Screen" option.
- Tap "Add" to finalize the installation.
Microsoft Edge
-
- Tap the hamburger icon located on the bottom right corner, then locate and tap the "Share" button .
- From the share options, choose "Add to Home Screen".
- Tap "Add" to finalize the installation.
Android - Samsung
The install process may vary slightly depending on your device and browser settings. The browser's installation icon may also look different.
Samsung Internet App
-
- Select the install icon at the top right of the screen (looks like an arrow pointing downward).
- App should download right away, if not then tap “Add” to confirm installation.
- Select the install icon at the top right of the screen (looks like an arrow pointing downward).
Google Chrome
-
- Tap the three vertical dots in the top right corner to open the menu.
- Choose the "Add to Home screen" option from the menu.
- Tap “Install” and confirm installation by tapping “Install” once again
Microsoft Edge
-
- Tap the hamburger icon then locate and tap the "Add to Phone" option.
- Select "Install".
- Confirm installation and Tap "Add" to finalize the installation.
Android - Other
The install process may vary slightly depending on your device and browser settings. The browser's installation icon may also look different.
Google Chrome
-
- Tap the three vertical dots in the top right corner to open the menu.
- Choose the "Add to Home screen" option from the menu.
- Tap “Install” and confirm installation by tapping “Install” once again
Microsoft Edge
-
- Tap the hamburger icon (located on the bottom right corner) then locate and tap the "Add to Phone" option.
- Tap “Install” and confirm installation by tapping “Install” once again
- Tap "Add automatically" to finalize the installation.
{endAccordion}

